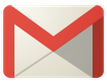
Click the gear icon in the top right-hand corner of the page to get started.
Right from the icon itself, you can choose the Display Density. This is totally a matter of personal preference. I like to maximize the amount of information on the screen at one time, so I choose 'Compact'.
Next, click on the icon again and select your Theme. Google has many cute options, but for getting work done I prefer 'High Contrast' - it's very similar to the default 'Light' theme, but darkens some lines and background colors to give a more solid, cleaner look. Boring... but functional!
Next, click on the 'Web Clips' tab. This one's easy: turn it off completely. It's distracting.
Before I talk about Inbox, Labels, and Filters, I should explain my email workflow:
- Emails come in throughout the day.
- All low-priority email is filtered, skipping the inbox entirely and landing in a label.
low-priority email includes: organization newsletters; commercial offers; social network junk.
(essentially, anything I don't need to act on) - All other mail lands in the inbox.
- I open my inbox, and open the newest message. I make a judgment and do one of three things:
- no reply required: attach a Label if relevant; Archive it, move on.
- reply required, short: answer the message; attach a Label if relevant; Archive it, move on.
- reply required, long: Star the message; attach a Label if relevant; move on.
- I repeat the process until every new message has been read
- I look through the Starred messages and update my to-do list accordingly.
If I reply to a Starred message, I un-star it and Archive it. - Email time is over - do something actually productive!
In this workflow, the inbox is truly an inbox - it only holds items that you need to act on ('Starred') or that require your review ('Everything Else'). Keep in mind that Gmail offers a ton of storage space, so there is not much incentive to deleting an email unless it is truly junk. Archive it instead, and it will disappear from the inbox but will still be available in search results.
Now, head to the 'Inbox' tab. The inbox type that enables the above workflow is called Starred First in the dropdown menu. To the right of Starred, click Options and select Show up to 10 items and Hide section when empty; this prevents a huge number of starred messages from preventing you from seeing your newest mail, and hides the Starred section entirely when it doesn't need to be there. For Everything Else, adjust the number of items shown so that the message list fills your screen but doesn't require scrolling. Why show more messages if you need to scroll to see them? For a modern desktop monitor (21-24", widescreen), I select Show up to 25 items. Priority Inbox, Importance Markers, and the Override Filters settings can be helpful if your email is completely out of control and you haven't made time yet to set up some filters, but otherwise they unnecessarily complicate the interface. I turn them all off.
Now, head to the 'Inbox' tab. The inbox type that enables the above workflow is called Starred First in the dropdown menu. To the right of Starred, click Options and select Show up to 10 items and Hide section when empty; this prevents a huge number of starred messages from preventing you from seeing your newest mail, and hides the Starred section entirely when it doesn't need to be there. For Everything Else, adjust the number of items shown so that the message list fills your screen but doesn't require scrolling. Why show more messages if you need to scroll to see them? For a modern desktop monitor (21-24", widescreen), I select Show up to 25 items. Priority Inbox, Importance Markers, and the Override Filters settings can be helpful if your email is completely out of control and you haven't made time yet to set up some filters, but otherwise they unnecessarily complicate the interface. I turn them all off.
Labels and Filters are a personal matter - they take some time to set up, but they lend order to a chaotic email world. Labels are basically folders that you can store your mail in; Google calls them 'labels' instead of 'folders' because you can attach multiple labels to a single conversation. Filters sort out mail by criteria you specify, such as the sender or words in the subject, then do things like automatically apply labels, forward to another email address, or skip the inbox and archive it. Try setting up some Labels and Filters!
One Filter trick: when specifying the search terms for your filter, you can use Boolean.
For instance, the search term:
walmart.com OR ikea-usa.com OR bestbuy.com
will sort out emails from any of those three addresses. This is especially helpful if you want to create one filter that takes emails from a large number of recipients and puts them all under one label.
Next, on to the Chat tab. If you don't use Chat in Gmail, because you prefer to use Chat in Google+, in an external instant messaging program, or in another social networking site, you can turn chat off completely. I use it frequently for quick communication, so I turn Chat on. I also enable Chat History to make previous chats searchable, and Automatically allow people I communicate with often to chat with me. I use Google Voice for texts and calls, so I also Enable outbound voice calling. I find Sounds and Emoticons distracting, so I turn them off.
Next click on the 'Forwarding and POP/IMAP' tab. Forwarding should be disabled unless you have a specific reason for using it. IMAP and POP are protocols for accessing your Gmail emails from an external email program, like Outlook, Eudora, or your iPhone. IMAP is more advanced and was designed to replace POP, so make sure IMAP is enabled if you use an external email program. I do not, so I disable Forwarding, POP, and IMAP.
The 'Accounts and Import' tab is useful for managing Gmail's connections to your other email accounts. It includes a tool for importing your mail and contacts from other webmail providers, and for checking your mail from other providers using POP. If you have other email addresses that forward to your Gmail account, you can configure Gmail to reply using the same address the message was sent to by configuring 'Send mail as'. Configuration details vary depending on what kind of address you're trying to send from, so see Google's guide on the subject. You can also allow others to read and send mail on your behalf with Grant access to your account - this could be useful if, for instance, you have an administrative aid who helps manage your email.
The 'Labs' tab is a collection of optional features that you can turn on or off at will.
Everyone should turn on the following, which add useful, passive functionality to Gmail:
- Yelp previews in mail
- Picasa previews in mail
- Google Voice player in mail
- Google Maps previews in mail
- Google Docs previews in mail
- Flickr previews in mail
- Apps Search
- Authentication icon for verified senders
- Green Robot
- Inserting images
- Mark as Read Button
- Quote selected text
- Undo Send
Finally, we can make some finishing touches in the 'General' tab.
Most are just a matter of personal preference. You can variously:
- choose a wider selection of Stars to use
- turn on Desktop Notification pop-ups
- activate Keyboard shortcuts
- change your Profile picture
- create an email Signature
- set a Vacation responder
The next post on email management will be a short one - strategies for simplifying your email life and cutting down on the amount of email you get in the first place.
If you have questions or encounter any issues configuring things, leave a comment or drop me a line!
This post researched and prepared by Brandon Curtis; follow him on Google+
